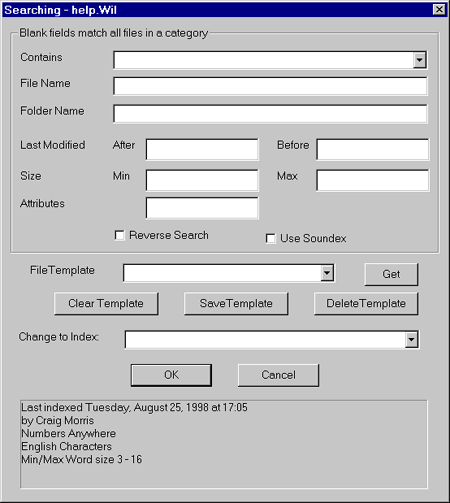Search DialogThis dialog is the heart of Wilbur, for this is where you specify the criteria that determines which files are to be displayed.
The Criteria Fields (Contains ... Attributes)The group of fields from 'Contains:' through to 'Attributes:' specify the criteria for a file to be included in the file list. Only files which match all of the entered fields will be listed, but blank fields matches all fields. If you leave all of the fields blank and click on OK, all the files in the index will be listed. If more than one field is entered then only files which meet all the entered criteria are listed. This makes it easy to do things like find all of the files containing the word 'payment' in files with a '.doc' extension somewhere in the 'admin' directory tree. The individual fields are discussed below or you can click on the appropriate part of the screen shot above to jump directly to a description for that item. Note!Wilbur uses its index for all searches, which means the information it reports is only current up to the last time then index was built or updated. You should also be aware that Wilbur uses the file modification dates when doing an update and some operations, such as changing file attributes, may not change that date. The result could be that the information in Wilbur's index about attributes may not be updated in the update operation. Contains:Enter the word or words you want to search for in the file contents. If more than one word is present, they must all be present in a file unless you separate them with logical operators. See the search phrase topic for a description of using wildcards, logical operators, parenthesis and near specifications in your search phrase. The down arrow at the right of the Contains box will show a list of previous search phrases when clicked on. File Name:Only files with names that match the phrase in this box will be listed. This could be an exact name such as:
If all the other criteria fields were blank, then all files with this name would be listed regardless of which folder they were in. It is common to use the * and ? wildcards in this field. For instance:
would match all files ending in .txt while:
would match any file that had july anywhere in its name. The * matched any number of characters while the ? matches just a single character. Note that the phrase is not case sensitive and the '.' character is treated just like any other character. The file name and folder name fields support a limited set of logical operators: & (AND), | (OR) and ^ (NOT). These are evaluated in a left to right order and parenthesis are not supported here. Suppose you wanted to list all files that had either 'july' or 'august' in their names, but knew you had a lot of htm and jpg files that you weren't interested in. You could enter something like:
This finds all the files with july in the name, adds the ones with august and then removes the ones ending in htm and jpg. The & (AND) operator is less used since the same effect can usually be achieved with wild cards. For instance:
and
are equivalent. Folder Name:The folder name field is similar to the file name field except it refers to the full path name of the folder containing a file. If the full name of a file was:
then the folder name would be:
Note that the drive letter is part of the name as is the trailing backslash. As with file names, this field is commonly used with wildcards. For instance one might just enter:
to restrict the files to just those having "accounting" somewhere in the path name of folders containing them. The same rules for logicals apply as for file names. After:Enter a date in this field to restrict the file list to those files that were last modified on or after that day. A number of forms of input are acceptable, such as:
Before:Enter a date in this field to restrict the file list to those files that were last modified before that day. The input forms are the same as for the after field. Note that the after date includes files modified on that date, but the before field excludes the date. Thus to only find files modified on Sept 8, 1998, you would enter that date in the after field and Sept 9, 1998 in the before field. Min:Only files that are at least this many bytes in size will be listed. Zero is treated as a blank field. Max:Only files that are less than this value in size are listed. Attributes:The operating system maintains a number of attributes about every file on the system. Wilbur tracks these attributes in its index and allows you to specify files based on the following:
Thus putting ds in this field would restrict the file list to directories that were also system files. A ^ character can precede the attribute list as a NOT operator. Thus ^ds would request all files that were not system directories. You cannot use logical operators between the attribute characters. For instance you cannot designate system files that are not directories by s ^d. Other Search FieldsReverse SearchWhen this box is checked, Wilbur will list files as normal, but will find the last occurrence of a search word in the last file, rather than the first occurrence in the first file. Use Soundex:If this box is checked, Wilbur will not only match the word(s) in your search phrase, but also words that sound like them. This uses the venerable soundex method which is simple, but rather general. It can be effective on relatively small collections, but tends to generate a lot of spurious hits in large bodies of text. This may be removed in future versions, so if you find it useful let us know. TemplatesSince you might often want to search the same subset of files, Wilbur provides a template mechanism for saving file criteria. With the criteria filled in, simply type a name for the template in the File Template box and press the Save button. On any subsequent search you can now select that name from the File Template box and all the fields except the contains field will be filled in with the saved values. You can delete a saved template by selecting it and them clicking on the Delete Template button. You can clear all of the constraint fields except the Contains field by clicking on the Clear Template button. The Get button is only used if you type in a template name rather then selecting one from the list. Change to IndexThis drop down box lists the last several indexes that you have used in Wilbur. (The number tracked is set in the File/Preferences dialog). When you click on OK with one of these selected, Wilbur will switch to that index before doing the search. Index PropertiesThe date the files were last indexed, the index creator, the type of number handling, international character handling and minimum and maximum word length options that were set in the options page of the index dialog are listed here. OK & Cancel:Pressing OK starts the search, while clicking the Cancel button exits the dialog without performing the search.
|